강의 링크
- Introduction to Your First Hour in Unreal Engine 5
- Creating your First Project
- Working with Additional Assets
- Building your First Level
- Working with Visuals
- Working with Blueprints
- Conclusion to Your First Hour in Unreal Engine 5
Introduction to Your First Hour in Unreal Engine 5
언리얼 엔진5 다운로드 및 필요한 에셋 구매
Creating your First Project
언리얼 엔진 프로젝트 브라우저가 로드되면 런처와 비슷하게 기존 프로젝트에 액세스하거나 템플릿 프로젝트나 기본 프로젝트를 생성할 수 있다.
삼인칭 템플릿을 이용해 새로운 프로젝트를 생성해본다.
뷰포트
가운데 보이는 화면으로, 월드를 탐색하거나 볼 수 있다.
마우스로 월드 안의 항목을 선택하고, 이동시키거나 변형할 수 있다.(위치, 회전, 스케일 조정 가능)
뷰포트 탐색 방법 : 마우스 오른쪽 버튼을 누른 상태에서 TPS 게임을 하듯이 마우스와 WASDQE버튼을 누른면 자유롭게 이동 가능
드래드앤드롭으로 에셋을 편하게 추가할 수 있고, 액터 배치를 이용해 기본 항목을 빠르게 추가할 수 있다.
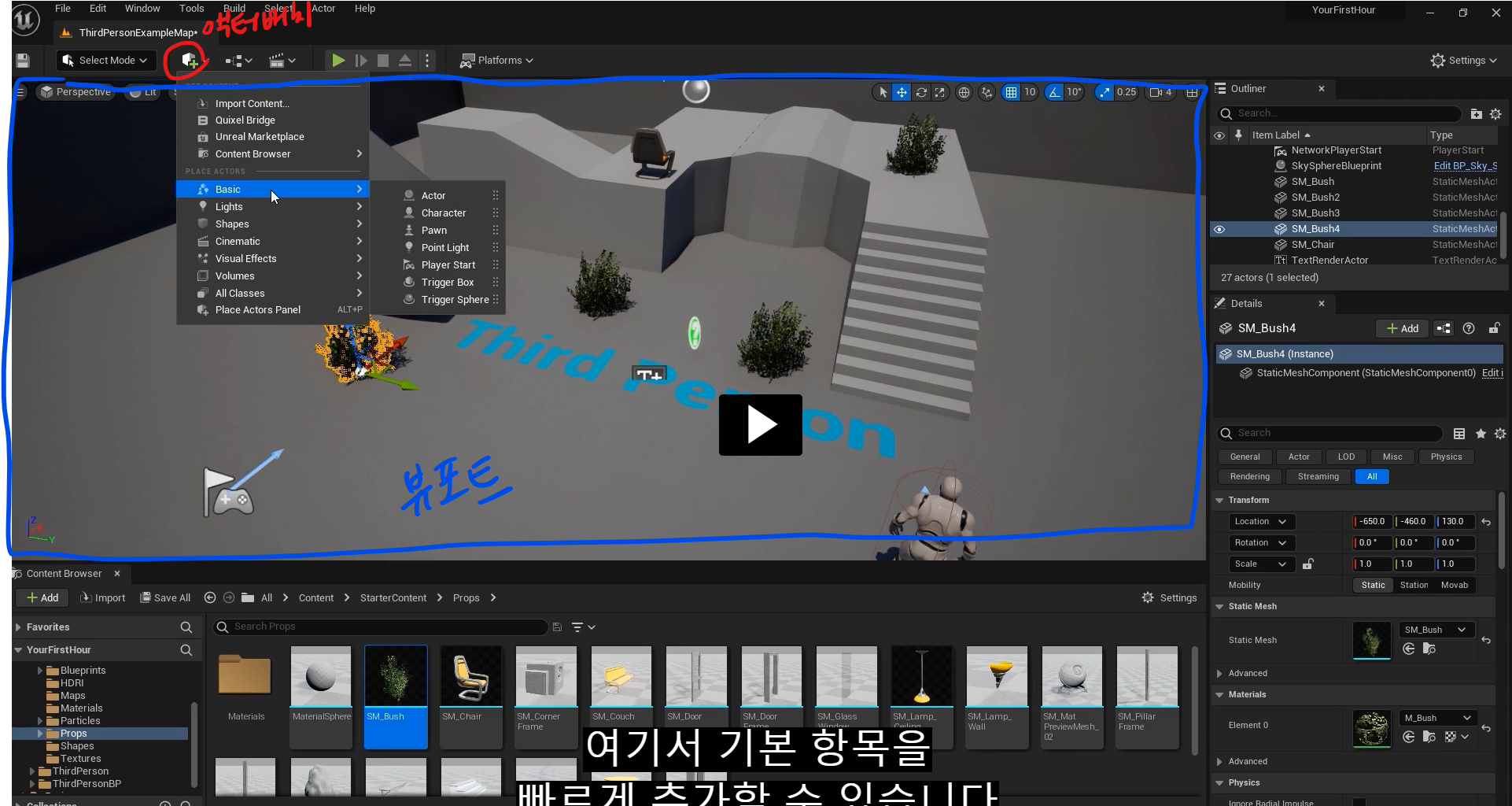
Working with Additional Assets
템플릿 에셋 추가하기
임포트 > 피처 또는 콘텐츠 팩 추가 > 기존 콘텐츠나 템플릿 또는 피처 팩을 현재 프로젝트에 추가할 수 있다.
다른 프로젝트의 에셋 추가하기
원하는 에셋위에서 우클릭 > 에셋 액션 > 이주 : 관련된 모든 항목을 모두 이주할 것인지 묻는다 > 확인 > 현재 프로젝트의 원하는 폴더 위치 선택(프로젝트에서 폴더를 일치시키기 위해 Content 폴더를 생성하고, 그 안에 넣는다)
또는 템플릿 에섯 추가하는 것과 같이 임포트를 이용할 수 있다.
임포트 > 폴더에서 원하는 파일을 찾은 후 임포트를 진행
검색하기
검색은 상위 폴더에서 진행해야 원하는 내용을 찾을 수 있다.
필터링
검색창 옆의 필터 이용
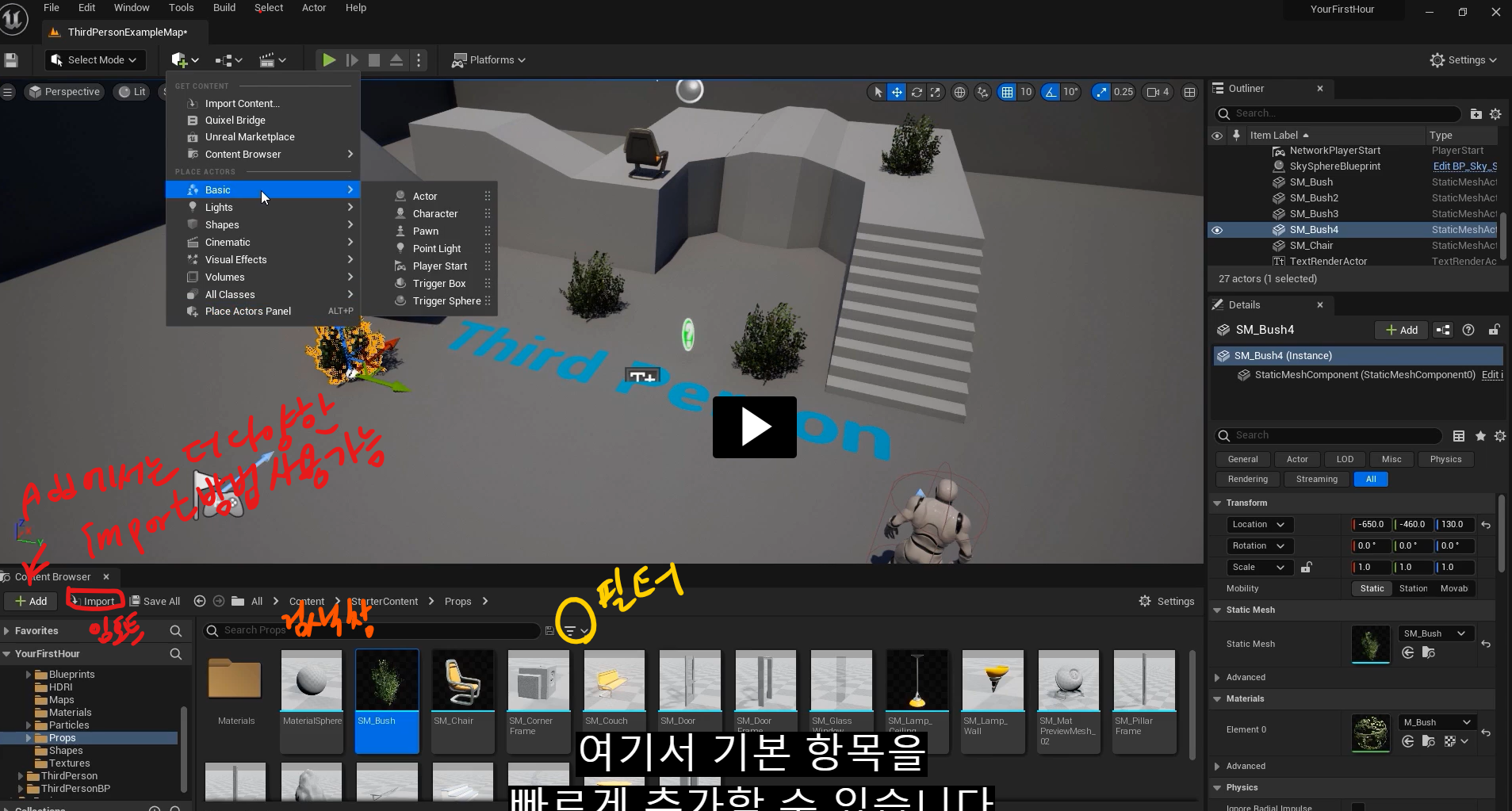
Building your First Level
파일 > 새 레벨 > 원하는 레벨 생성 가능
플레이 버튼을 누르면 지금까지 만든 게임을 실행해볼 수 있는데, 플레이어의 시작 위치를 정하지 않으면 카메라의 위치를 기점으로 플레이어가 생성된다. 이 경우 플레이어가 원하는 위치에서 시작하지 않을 수 있기 때문에 시작 위치를 잡아줄 수 있다.
액터배치 > All Classes > 플레이어 스타트
원하는 위치에 배치하면 된다.
*BADsize라는 문구가 뜨면, 위치를 이동시켜주어야 한다. 지면에 붙이고 싶은 때는 키보드의 End 버튼을 누르면 된다
Working with Visuals
라이트 설정 수정
언리얼 엔진은 실제 사람의 경험과 최대한 유사하게 구현하려고 하기 때문에 어두운 곳에 있다가 밝은 곳으로 나오거나 밝은 곳에 있다가 어두운 곳으로 들어가는 순간의 밝기 변화도 모두 표현한다. 하지만 이 경우에 모바일과 같은 환경에서는 부담이 클 수 있기 때문에 수정이 가능하다
PostProcessVolume > 월드 아웃라이너 > 노출 > 최소밝기와 최대밝기 수정(시간이 지나면서 조정된다는 의미, 두 값을 1로 고정하는 경우 눈 노출이 항상 같다는 것을 의미하기 때문에 주변을 둘러봐도 변하는 것이 없다.)
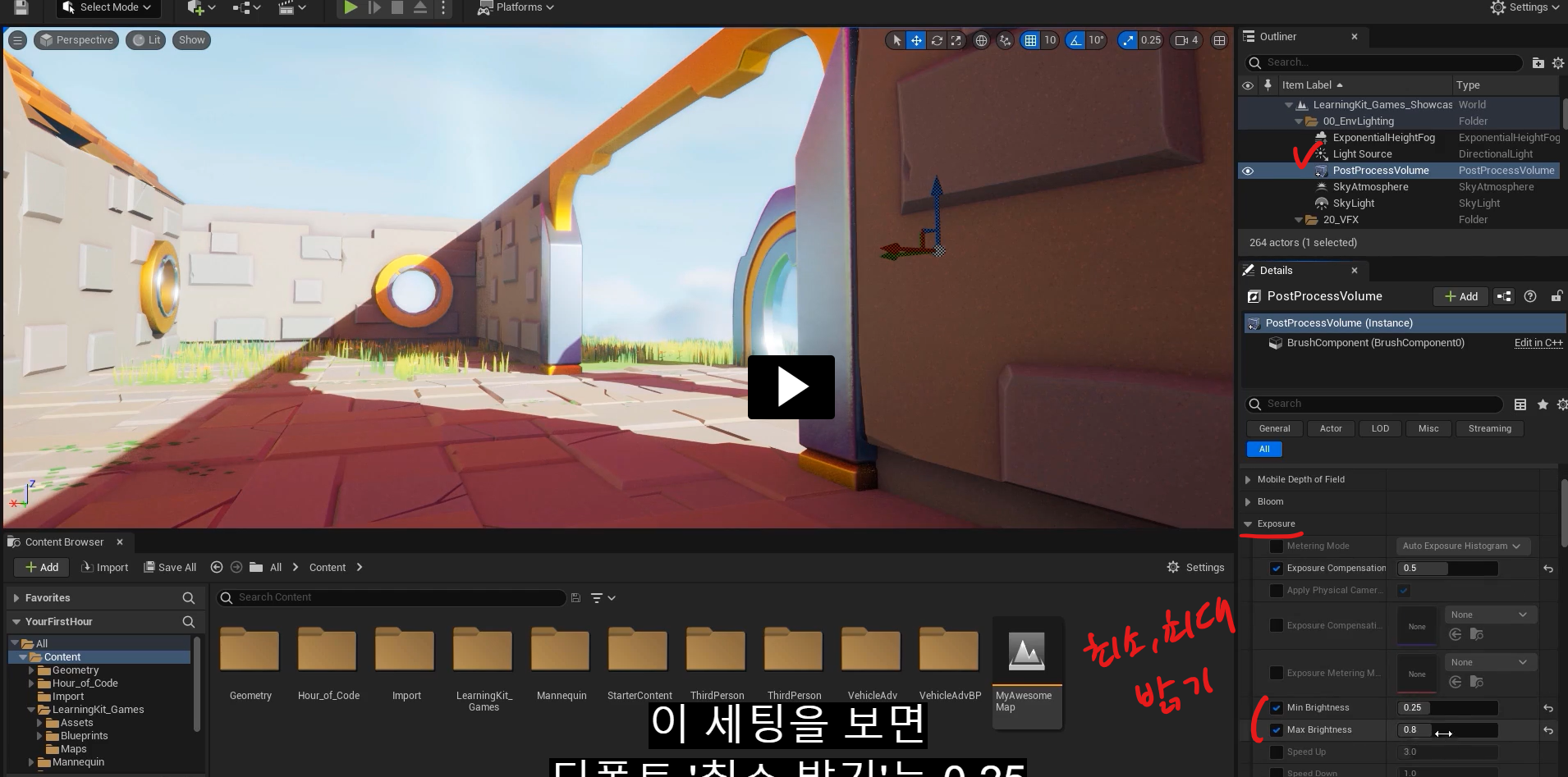
라이트 옵션
무버블 : 매 프레임마다 빛과 그림자, 반사광 등이 리얼타임으로 업데이트가 된다. 타깃 플랫폼에 따라 퍼포먼스 문제가 발생할 수 있다.
스태틱 : 완전히 구워진 라이팅. 런타임 시 변경이 불가능, 빌드 > 라이팅만 빌드를 통해 업데이트가 가능
스테이셔너리 : 무버블 + 스태틱, 라이팅을 움직일 수는 없지만, 그림자는 실시간으로 업데이트가 가능, 빌드 > 라이팅만 빌드를 통해 업데이트가 가능
스태틱과 스테이셔너리가 중요한 이유 : 퍼포먼스가 개선될 수 있다(특히 모바일 디바이스)
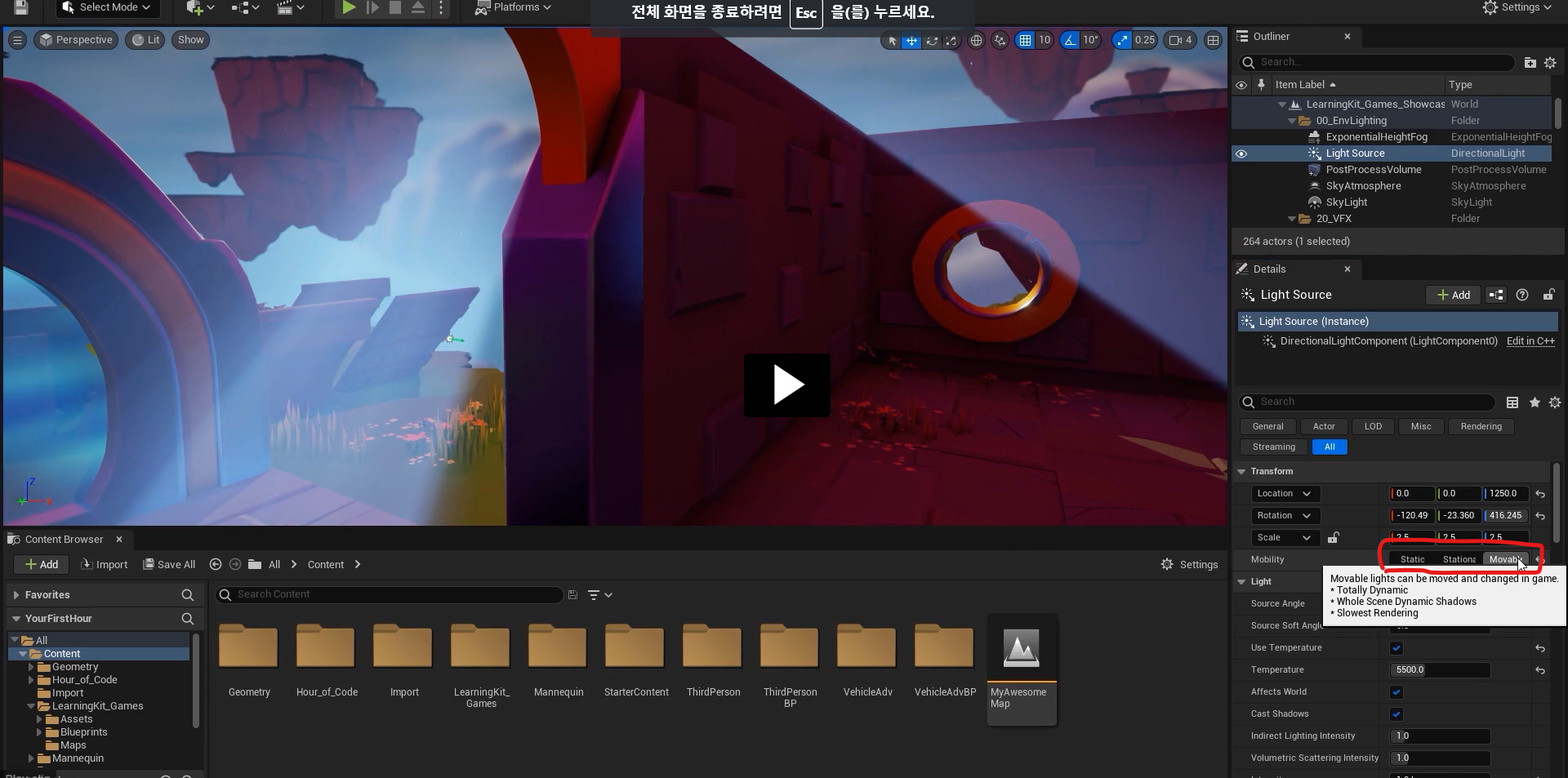
루멘
리얼타임 글로벌 일루미네이션 시스템
기본적으로 활성화되어있고, 무버블 라이트가 필요하다.
이 기능은 라이트 바운스를 실시간으로 계산한다.
퍼포먼스에 부담을 주기 때문에 타깃 플랫폼에 따라 퍼포먼스를 향상하려면 루멘을 비활성화하거나 스태틱 라이팅을 사용해야 한다.
설정방법
편집 > 프로젝트 세팅 > 렌더링 > 다이내믹 글로벌 일루미네이션 > '루멘'
Working with Blueprints
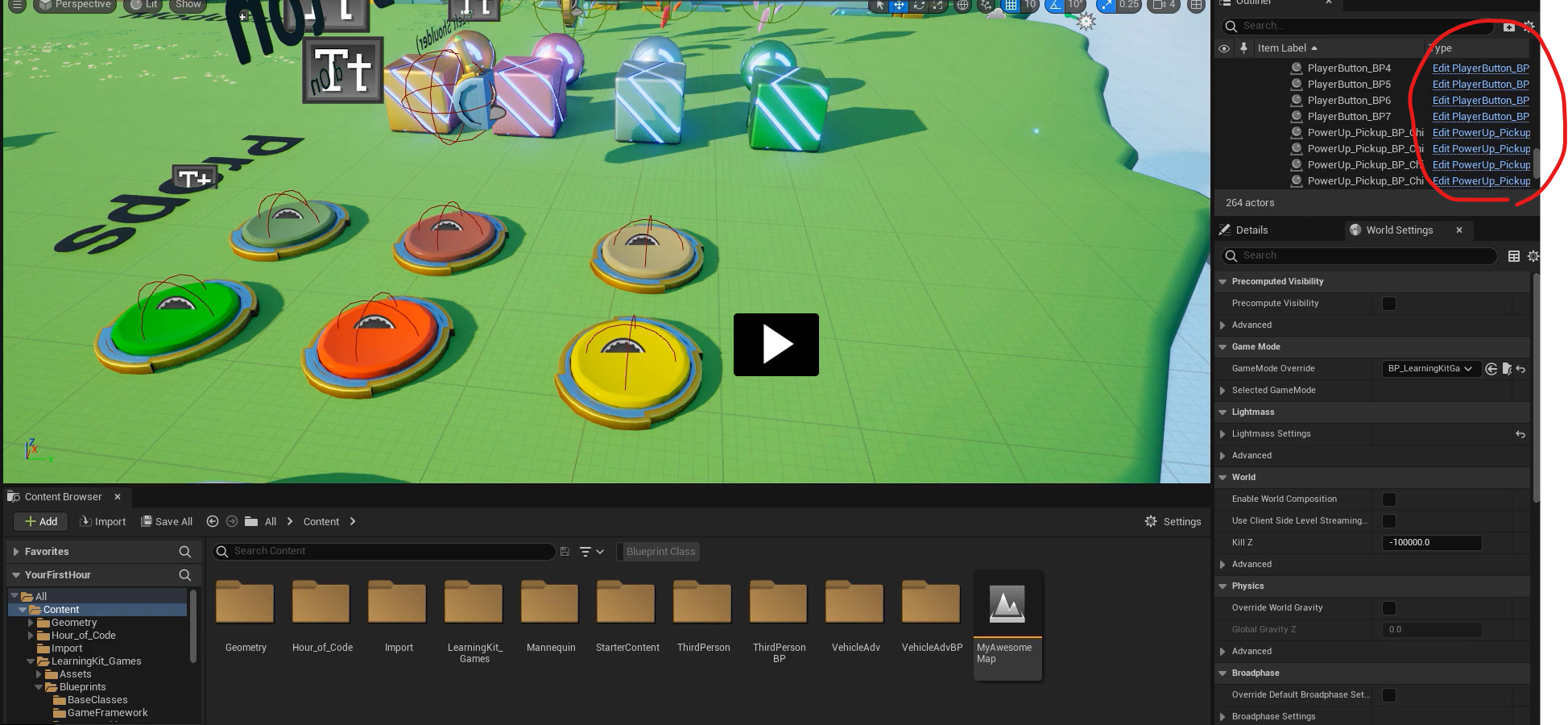
빨간 표시를 한 부분을 클릭하면 블루 프린트가 열린다
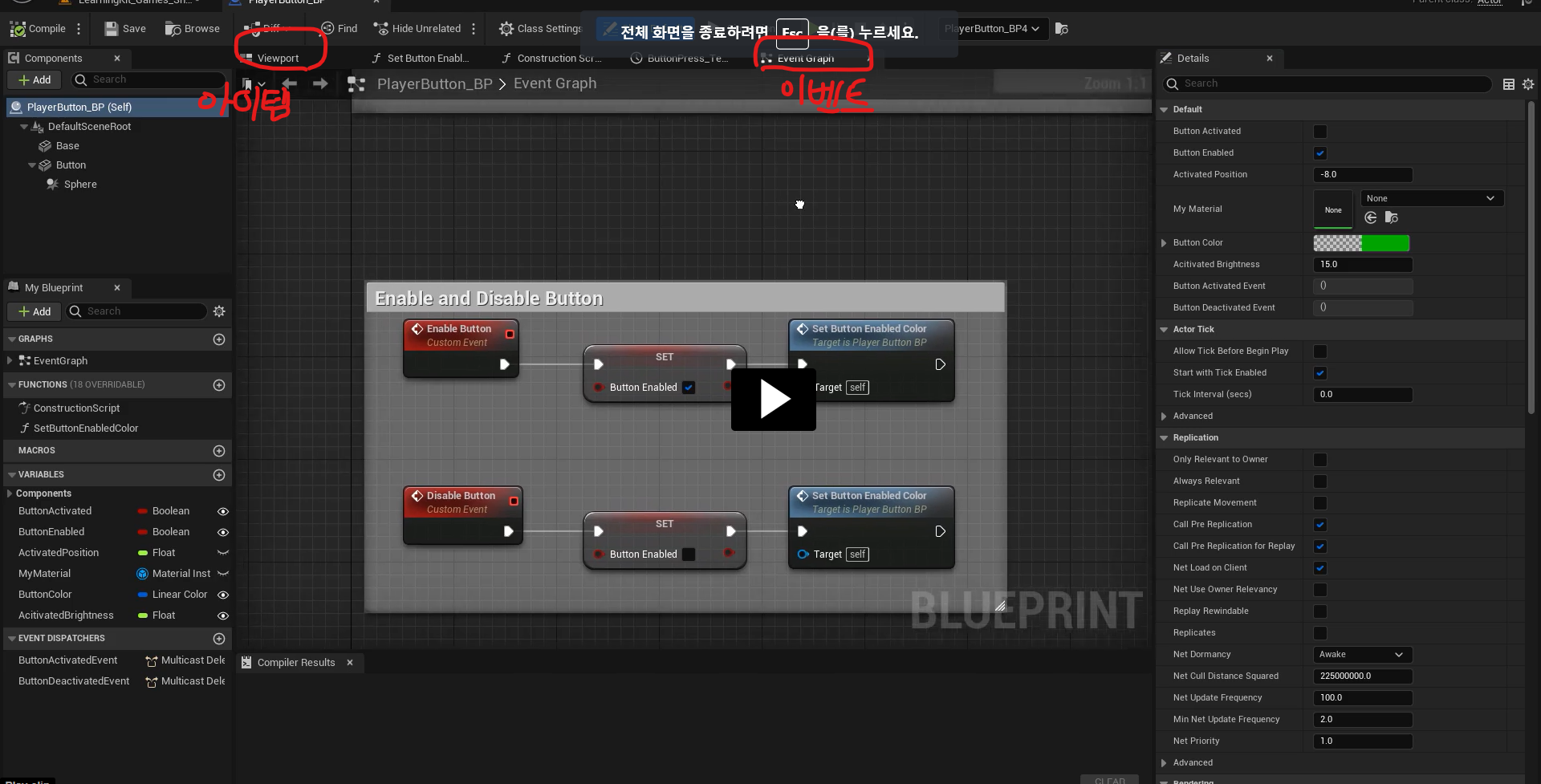
마우스 오른쪽 버튼을 누르고 이동할 수 있고, 마우스 휠을 이용해 확대/축소가 가능하다
아이템이 어떻게 나타날지 확인할 수 있는 탭과 이벤트를 다룰 수 있는 탭 등이 있다.
블루 프린트는 왼쪽에서 오른쪽으로 진행되고, 노드끼리 연결함으로 코드를 짜지 않고도 쉽게 개발이 가능하게 해준다.
Conclusion to Your First Hour in Unreal Engine 5
학습 > 온라인 강좌를 이용해 다양한 주제와 콘텐츠를 아우르는 수백편의 영상을 시청할 수 있다.
'Group Study (2021-2022) > Unreal Engine' 카테고리의 다른 글
| 7주차 - 게임 기획 아이디어 공유 (0) | 2022.07.16 |
|---|---|
| [언리얼엔진입문스터디] 5주차 - 언리얼 엔진 시작하기 (0) | 2022.06.27 |
| [언리얼엔진입문스터디] 4주차 - 언리얼 엔진 시작하기 (0) | 2022.06.27 |
| [언리얼엔진입문스터디] 3주차 - 퀵셀 메가스캔 사용하기 (0) | 2022.06.27 |
| [언리얼엔진입문스터디] 2주차 - 언리얼 엔진 시작하기 (0) | 2022.06.27 |